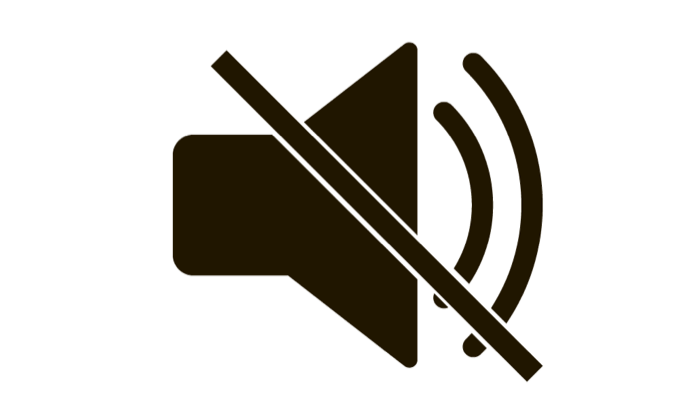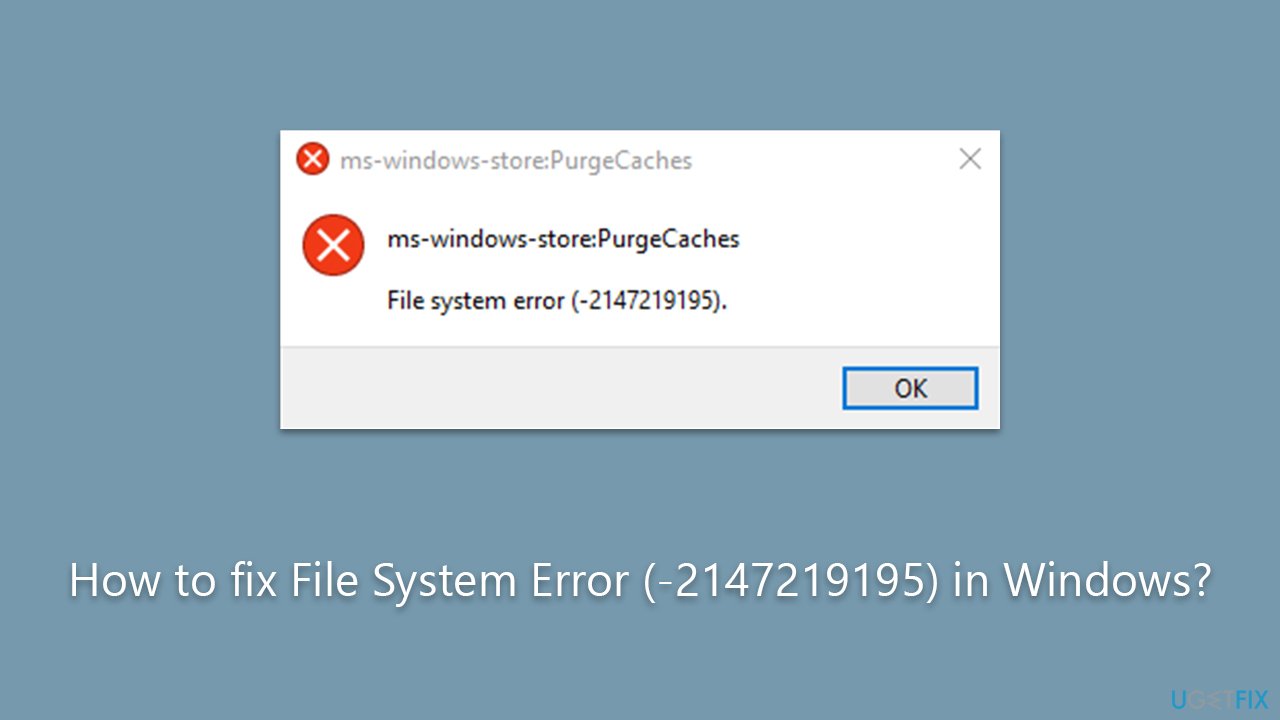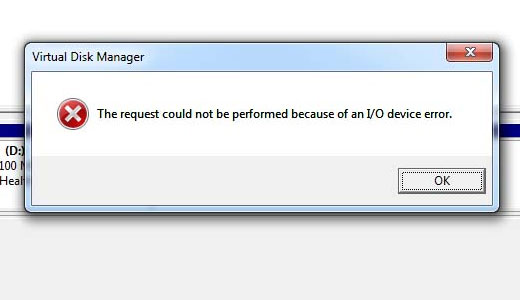A paper jam in a printer can be frustrating, but you can usually clear it by following these steps:
Turn Off the Printer: First, power off the printer to avoid any accidental injury or damage to the machine.
Access the Paper Path: Open the printer's front cover or access panel. Consult your printer's manual if you're not sure where the paper path is located.
Gently Remove Jammed Paper: Carefully inspect the paper path for any jammed paper. If you see any paper sticking out, gently grasp it and pull it out in the direction it was feeding through the printer. Be cautious not to tear the paper, and try to remove all visible pieces of jammed paper.
Check Additional Access Points: Some printers have multiple access points, such as a rear panel or a duplex unit. Open these areas to check for any additional jammed paper and remove it.
Inspect the Rollers: Paper jams can also occur if there's debris or paper fragments stuck on the rollers. Look for any foreign objects or debris in the paper path and remove them. You can use a lint-free cloth lightly moistened with water to clean the rollers if necessary.
Reload Paper: After you've cleared the jammed paper and checked for debris, reload the paper tray with a stack of properly aligned paper. Ensure the paper guides are adjusted to fit the paper size you're using.
Power On and Test: Turn the printer back on and try printing a test page to make sure the paper feeds correctly without any issues.
Check Printer Settings: Ensure that your printer settings match the type and size of the paper you're using. Sometimes, paper jams can occur if there's a mismatch between the document you're trying to print and the paper settings in the printer.
If you've followed these steps and the paper jam persists or if you frequently experience paper jams, there may be an underlying issue with the printer, such as worn-out rollers or a mechanical problem. In such cases, it's advisable to consult your printer's user manual for specific troubleshooting guidance or contact the manufacturer's customer support for assistance. Depending on the severity of the issue, you may need to have the printer serviced or repaired by a professional technician.